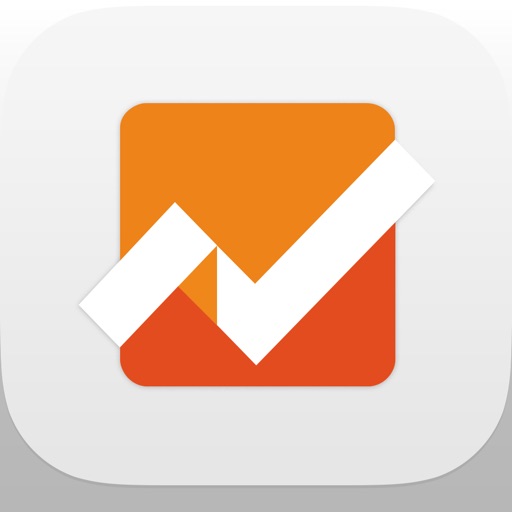こんにちは、okutaniです。『Google Analytics』を利用すると、自分のWebサイトの詳しいアクセス解析をおこなうことができて便利です。
サイト運営者はWebサイトのアクセス解析をおこなうことはほぼ必須といってもいいぐらいなので、めんどくさがらずに登録しておきましょう。
なお、Google Analyticsの利用にGoogleアカウントが必要なので、下記からあらかじめ取得しておいてください。
LINKGoogle アカウントの作成
ではさっそく、GoogleAnalyticsの登録手順を解説していきます。
スポンサーリンク
Google Analyticsに登録する
まずはGoogle Analyticsの公式サイトへアクセス。
LINKGoogle アナリティクス公式サイト – ウェブ解析とレポート機能 – Google アナリティクス
『ログイン』をクリック。

Googleアカウントでログインします。

次の画面の『お申し込み』をクリック。

サイトの情報を入力していきます。『アカウント名』『ウェブサイト名』『ウェブサイトのURL』『業種』をそれぞれ入力。

続けて『タイムゾーン』『データ共有設定』をおこないます。データ共有設定は、他のGoogleのツールとデータを連携して使うかどうかを設定することができます。今回はすべてチェックしたまま進めています。

『トラッキングIDを取得』をクリックして次に進みます。
言語を日本語に変え、利用規約を一読して『同意する』をクリック。

これでGoogle Analyticsが使えるようになりました。次のように管理画面へログインされます。

現在の場所は、「アナリティクス設定」画面の「トラッキング情報」→「トラッキングコード」にいるということが分かります。
この画面にある『トラッキングID』もしくは『トラッキングコード』を利用することで、サイトのアクセス解析ができるようになります。
・トラッキングID

・トラッキングコード

WordPressで利用する場合はトラッキングIDを、それ以外のサイトではトラッキングコードを使います。
それぞれの使い方を解説します。
WordPressで利用する場合
方法はいくつかありますが、一番ポピュラーなのは『All in One SEO Pack』プラグインを利用することです。
このプラグインを使ってトラッキングIDを登録すればOKです。
連携方法は、下記の記事の『Webmaster Verification』の設定項目を参考にしてください。
参考WordPressのSEO対策定番プラグイン「All in One SEO Pack」導入手順 | vdeep
WordPress以外で利用する場合
WordPress以外のサイトで利用するには、トラッキングコードをHTMLソースコード内の「</head>の直前」に丸々貼り付けます。
以前は</body>の直前に貼り付けるよう説明がありましたが、最新版のGoogle Analyticsでは非同期通信をおこなうため、</head>の直前に設置するようになっています。
なお、PHPを使っている場合は、トラッキングコードを貼り付けた「analyticstracking.php」などというファイルを作成し、「<body>の直後」に次のコードを貼り付けて利用してもOKです。
<?php include_once("analyticstracking.php") ?>
もちろん、jsファイルを作成して</head>の直前に設置してもOKです。
<script src="analyticstracking.js"></script>
こうすることで、万が一トラッキングコードが変更されても、外部化されたファイルを修正するだけで全ページに適応されて便利です。
PHPで管理しているサイトであれば、analyticstracking.phpを使った方法がスマートかもしれませんし、HEADをテンプレートで分割している場合は、そのまま貼り付けてもいいかと思います。お好きな方法で設置しましょう。
連携できたか確認してみる
次の方法で、Google Analyticsとサイトがきちんと連携されたか確認してみましょう。
Google Analyticsの管理画面にログイン後、「ホーム」→登録したサイト名下の『すべてのウェブサイトのデータ』を選択。

左サイドメニューの「リアルタイム」→「サマリー」を選択。PCでもスマホでもいいので、登録した自分のサイトにアクセスします。

上記のように、現在サイトを表示しているカウントが1以上になっていればOKです。
これでGoogle Analyticsを使ってアクセス解析ができるようになりました。
おまけ: スマホでGoogle Analyticsのデータを確認してみる
おすすめのスマホ用アプリを2つ紹介しておきます。※iPhone用アプリです
メインで使っているのはこちら。
リアルタイムのアクセスを見たいとき使ってるのはこちら。
どちらか一方を使ってもいいですし、僕みたいに両方使い分けてもいいかもしれません。
私はAndroidを使っていないので、Androidの人は適宜ググってみてください。
参考になれば幸いです。